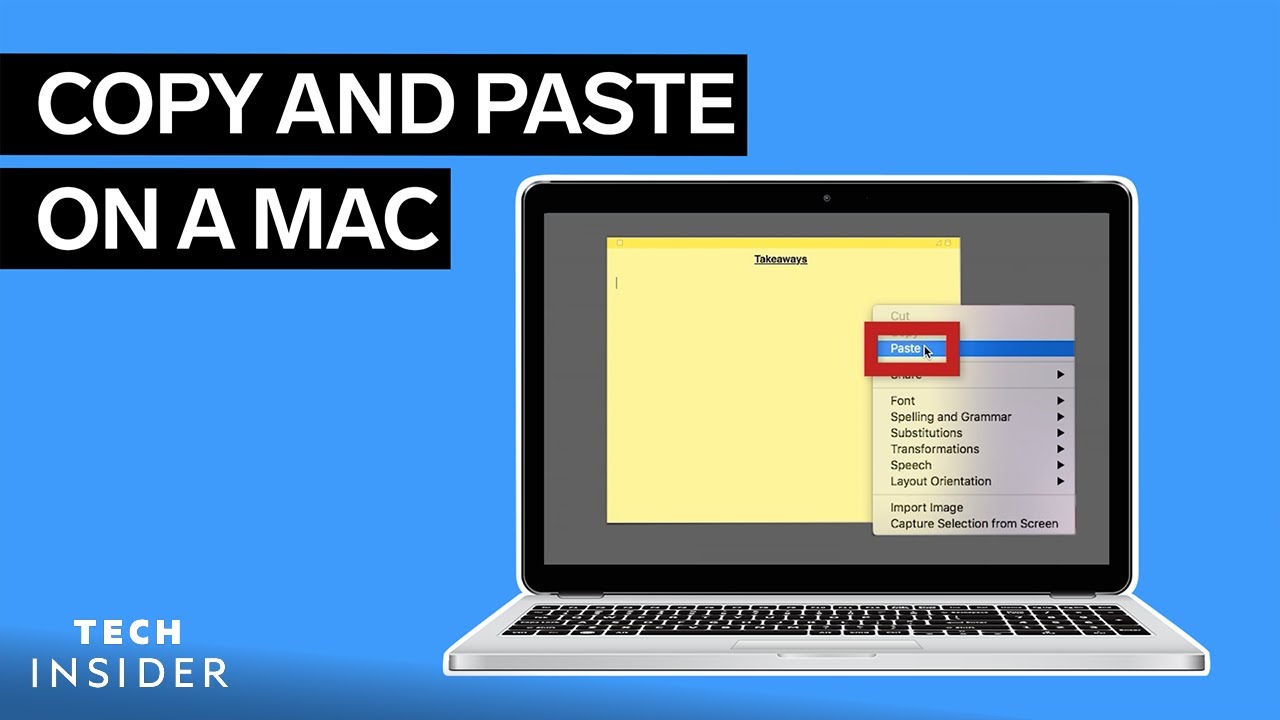Pasting on a Mac is a fundamental skill that every user should master to enhance their productivity and streamline their workflow. Whether you're a seasoned Mac user or a newcomer, understanding how to paste text, images, and other content is essential. In this article, we'll delve into various methods of pasting on a Mac, explore the clipboard features, and provide tips to make the most of your Mac experience.
In the digital age, efficiency is key, and knowing how to paste effectively can save you time and effort. This article will cover simple keyboard shortcuts, the use of the Edit menu, and other innovative ways to paste content. You’ll also learn about advanced features such as pasting without formatting and using third-party applications to enhance your clipboard capabilities.
By the end of this guide, you will have a thorough understanding of how to paste on your Mac, ensuring that you can navigate your tasks with ease. Let's get started!
Table of Contents
- What Is Pasting?
- Basic Paste Methods on Mac
- Advanced Pasting Techniques
- Using the Clipboard on a Mac
- Pasting Without Formatting
- Troubleshooting Pasting Issues
- Using Third-Party Apps for Pasting
- Conclusion
What Is Pasting?
Pasting is the act of inserting copied or cut content from the clipboard into a document or application. This function is integral to many computing tasks, allowing users to transfer text, images, and files efficiently. Understanding how pasting works on a Mac can significantly improve your productivity.
Basic Paste Methods on Mac
There are several straightforward ways to paste content on a Mac:
1. Using Keyboard Shortcuts
The most common way to paste is by using keyboard shortcuts. Here are the essential shortcuts:
- Command (⌘) + V: This is the primary shortcut for pasting content.
- Command (⌘) + Shift + V: Useful for pasting without formatting (more on this later).
2. Using the Edit Menu
If you prefer using the mouse, you can also paste through the Edit menu:
- Click on the Edit option in the top menu bar.
- Select Paste from the dropdown menu.
3. Right-Click Pasting
Another method is to use the right-click context menu:
- Right-click (or Control-click) in the area where you want to paste.
- Select Paste from the context menu.
Advanced Pasting Techniques
Beyond the basic methods, there are advanced pasting techniques that can enhance your efficiency:
1. Pasting from Multiple Sources
On a Mac, you can copy multiple items, but only the most recent one is pasted. To access previous copies, you can use the built-in Clipboard Manager or third-party applications.
2. Using the Paste and Match Style Feature
This feature allows you to paste text while matching the style of the surrounding text:
- Press Command (⌘) + Shift + V to paste without formatting.
Using the Clipboard on a Mac
The clipboard is a temporary storage area for data that the user wants to copy from one place to another. Here are some tips on how to effectively use the clipboard:
1. Copying Content
To copy content, use the shortcut Command (⌘) + C. You can copy text, images, and files.
2. Viewing Clipboard Contents
To view what you have copied, you can use the following command in Terminal:
pbpaste
This command will display the contents of your clipboard.
Pasting Without Formatting
When pasting text, you may want to maintain the formatting of the destination document. Here’s how to paste without formatting:
- Use Command (⌘) + Shift + V to paste without retaining the original formatting.
- This is particularly useful when copying text from websites or documents with different font styles.
Troubleshooting Pasting Issues
Sometimes, you may encounter issues while pasting on a Mac. Here are some common problems and solutions:
1. Clipboard Not Working
If the clipboard is not functioning, try restarting your Mac or clearing the clipboard by copying something new.
2. Formatting Issues
If pasted content does not appear as expected, ensure you are using the correct paste command for your desired formatting.
Using Third-Party Apps for Pasting
Several third-party applications can enhance clipboard functionality on a Mac:
1. Clipboard Managers
Clipboard managers like Paste or CopyClip allow you to store multiple items and paste them as needed. These tools can significantly improve your workflow.
2. Note-taking Apps
Applications like Evernote or Notion also offer advanced pasting features, allowing you to organize and manage copied content effectively.
Conclusion
In this comprehensive guide, we've explored various methods of pasting on a Mac, from basic shortcuts to advanced techniques. Mastering these skills will undoubtedly enhance your productivity and efficiency while using your Mac. Don't hesitate to experiment with the different methods mentioned to find what works best for you.
Now that you are equipped with the knowledge of how to paste on a Mac, feel free to leave a comment below, share this article with friends, or explore more of our content for additional tips and tricks!
Final Thoughts
We hope this guide has been informative and helpful. Remember, each new skill you learn will contribute to your overall effectiveness as a Mac user. Stay tuned for more articles and tips that will help you make the most out of your Mac experience!
- La Freeway Protest
- Thay Ksada
- 1230857 Tyler Perry Net Worth Age Height House Wife Son
- Kristy Mcnichol
- 1470855 Zack Lugos Biography Age Height Net Worth Girlfriend Brother
- 1534693 Piece Female Characters Deserve Attention
- Tiffany Link Earrings
- Oleksandr Zinchenko
- Josh Allen Old Tweets