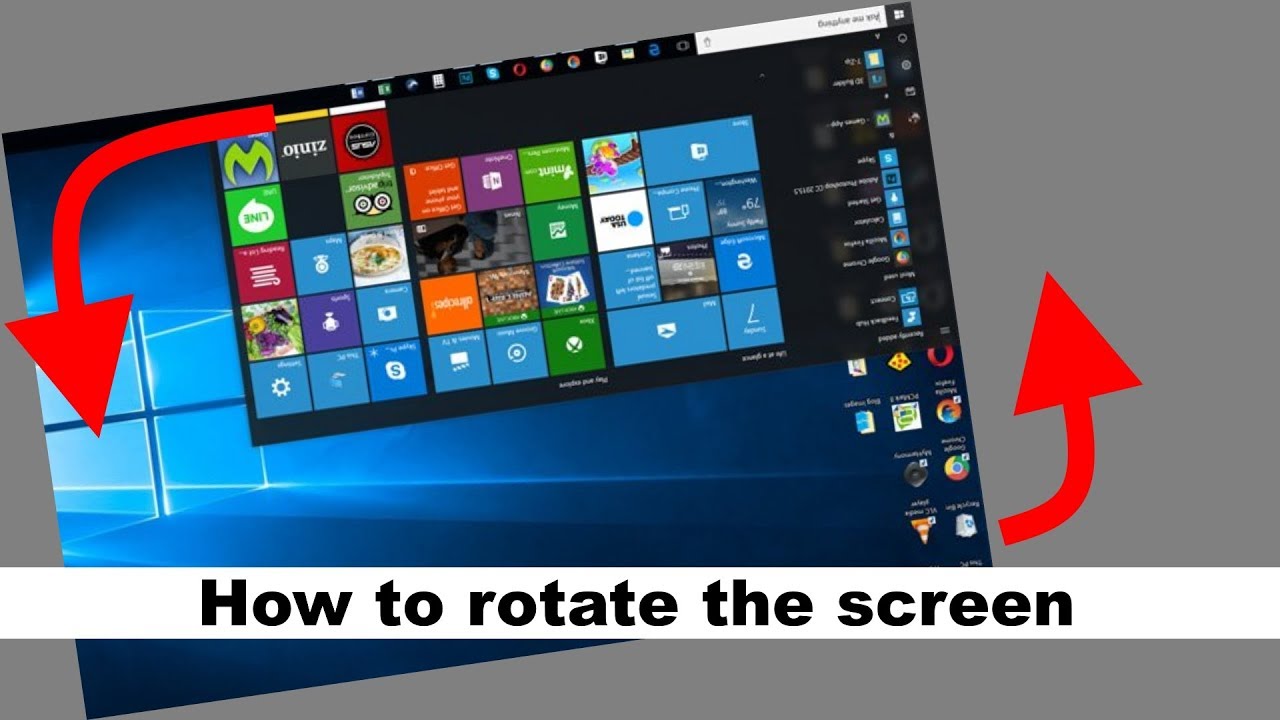Have you ever found yourself needing to rotate your computer screen for a better view? Whether it’s to work on a presentation, play games, or simply to adjust the display orientation, knowing how to rotate your computer screen can be incredibly useful. In this article, we will explore various methods to easily rotate your screen on different operating systems and devices. By the end of this guide, you will have all the knowledge you need to effortlessly adjust your screen orientation.
Screen rotation can be especially helpful for graphic designers, programmers, gamers, and anyone who needs to view content in different orientations. With the rise in the use of dual monitors and laptops that support screen rotations, understanding how to manipulate screen settings has become essential for productivity. This guide will cover various techniques, from keyboard shortcuts to settings adjustments, ensuring you find the method that works best for you.
Let’s dive into the world of screen rotation, and unlock the full potential of your computer setup!
Table of Contents
- Understanding Screen Rotation
- Rotating Screen on Windows 10
- Rotating Screen on Windows 11
- Rotating Screen on Mac OS
- Rotating Screen on Linux
- Rotating Screen on Mobile Devices
- Troubleshooting Screen Rotation Issues
- Conclusion
Understanding Screen Rotation
Screen rotation allows users to change the orientation of their display. This can be useful for various tasks such as reading long documents, viewing images, or working with spreadsheets. Most modern operating systems support screen rotation, and it can usually be adjusted in just a few clicks or keystrokes. Understanding the different orientations - landscape and portrait - is key to maximizing your productivity.
Rotating Screen on Windows 10
Windows 10 provides multiple methods to rotate your screen. Here are the two most common ways:
Using Keyboard Shortcuts
- Press Ctrl + Alt + Arrow Key to rotate your screen in the desired direction:
- Up Arrow: Normal landscape mode
- Down Arrow: Upside down portrait mode
- Left Arrow: Left portrait mode
- Right Arrow: Right portrait mode
Using Display Settings
To rotate your screen using display settings, follow these steps:
- Right-click on your desktop and select Display settings.
- Scroll down to the Display orientation section.
- Select your desired orientation from the dropdown menu.
- Click Keep changes to confirm.
Rotating Screen on Windows 11
In Windows 11, the process is similar to Windows 10, but with a slightly different user interface:
- Right-click on the desktop and choose Display settings.
- Under the Scale and layout section, find Display orientation.
- Select your preferred orientation and confirm changes.
Rotating Screen on Mac OS
To rotate your screen on a Mac, the process is as follows:
- Open the Apple menu and select System Preferences.
- Click on Displays.
- If your display supports rotation, you will see a Rotation dropdown menu.
- Select your desired orientation and close the window.
Rotating Screen on Linux
For Linux users, rotating your screen can be achieved through the command line or graphical interface, depending on your desktop environment. Here’s how:
- For GNOME, navigate to Settings >Displays.
- Select the orientation from the dropdown menu.
- For command line, use xrandr command:
- For normal: xrandr --output
--rotation normal - For left: xrandr --output
--rotation left - For right: xrandr --output
--rotation right - For inverted: xrandr --output
--rotation inverted
Rotating Screen on Mobile Devices
Rotating the screen on mobile devices is typically automatic, but you can also lock or unlock this feature:
- On Android: Swipe down from the top of the screen to access the quick settings and tap on Auto-rotate.
- On iOS: Open Control Center and tap on the rotation lock icon.
Troubleshooting Screen Rotation Issues
If you encounter issues while trying to rotate your screen, consider the following solutions:
- Ensure your graphics drivers are updated.
- Check if the display settings allow rotation.
- Restart your computer to apply any changes.
- For laptops, check if the keyboard shortcut is enabled in graphics settings.
Conclusion
Rotating your computer screen is a simple yet powerful tool that can enhance your productivity. Whether you're working on a detailed graphic design project, coding, or simply browsing the web, knowing how to adjust your screen orientation can make a significant difference. We hope this guide has provided you with all the necessary information to rotate your screen with ease. If you have any questions or tips, feel free to leave a comment below!
Call to Action
If you found this article helpful, please share it with your friends or explore more articles on our site to learn about other useful technology tips!
Thank you for reading, and we look forward to seeing you back here for more tech insights!
- Josh Allen Old Tweets
- Kristy Mcnichol
- Thay Ksada
- 1534693 Piece Female Characters Deserve Attention
- La Freeway Protest
- 1470855 Zack Lugos Biography Age Height Net Worth Girlfriend Brother
- Oleksandr Zinchenko
- 1230857 Tyler Perry Net Worth Age Height House Wife Son
- Tiffany Link Earrings