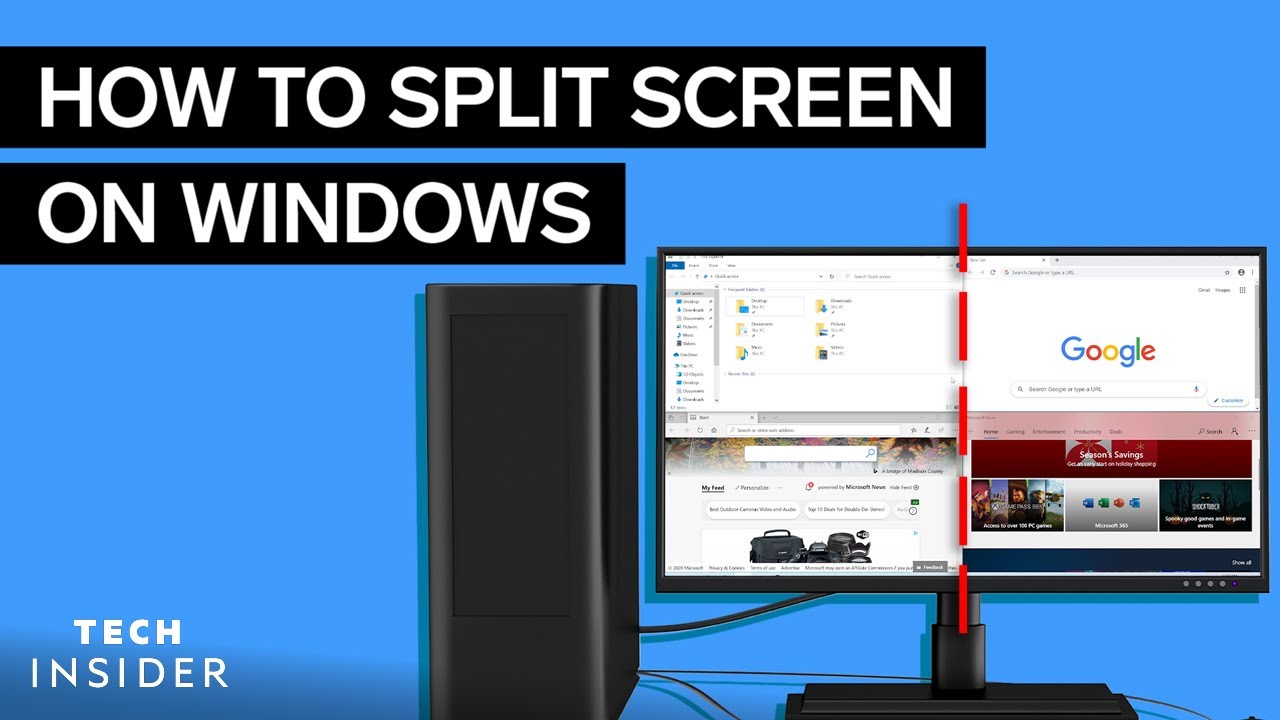Have you ever found yourself juggling multiple tasks on your Windows computer, wishing for a more efficient way to manage your workspace? Split screen on Windows is the perfect solution for multitasking, allowing you to view two or more applications side by side. In this article, we will explore the ins and outs of using the split screen feature on Windows, ensuring you can streamline your workflow and enhance productivity. Whether you're working on a report, comparing documents, or watching a video while browsing the web, mastering this feature can significantly improve your computing experience.
This guide will delve into the step-by-step process of enabling split screen on various versions of Windows, discuss keyboard shortcuts, and offer tips for optimizing your workspace. Additionally, we will cover common issues and troubleshooting methods that may arise when using this feature. By the end of this article, you will be equipped with all the knowledge you need to utilize split screen effectively.
Let’s get started on making your Windows experience more efficient by mastering the art of split screen!
Table of Contents
- What is Split Screen?
- Benefits of Using Split Screen
- How to Enable Split Screen on Windows 10
- How to Enable Split Screen on Windows 11
- Keyboard Shortcuts for Split Screen
- Troubleshooting Split Screen Issues
- Tips for Optimizing Your Split Screen Workspace
- Conclusion
What is Split Screen?
Split screen is a feature that allows users to divide their screen into two or more sections, enabling them to view and interact with multiple applications simultaneously. This function is particularly useful for individuals who perform tasks that require referencing information across different programs, such as writing reports, coding, or conducting research.
Benefits of Using Split Screen
Using split screen on Windows offers numerous advantages, including:
- Improved Productivity: By viewing multiple applications at once, you can save time and increase efficiency.
- Better Organization: Split screen helps you keep your workspace tidy and organized, reducing clutter on your desktop.
- Enhanced Multitasking: Switch between tasks seamlessly without losing focus on any one application.
How to Enable Split Screen on Windows 10
Enabling split screen on Windows 10 is straightforward. Follow these steps:
- Open the applications you want to use.
- Click and drag one of the application windows to the left or right edge of the screen until an outline appears.
- Release the mouse button to snap the window into place.
- Choose another application from the other side to fill the remaining space.
How to Enable Split Screen on Windows 11
Windows 11 has introduced some enhancements to the split screen feature. Here’s how to use it:
- Open the applications you wish to use side by side.
- Hover over the maximize button (the square) in the top right corner of the window.
- Select how you want to split the screen (e.g., side by side, in a grid layout).
- Choose the second application to fill the remaining space.
Keyboard Shortcuts for Split Screen
For those who prefer using keyboard shortcuts, here are some useful commands:
- Windows Key + Left Arrow: Snap the current window to the left half of the screen.
- Windows Key + Right Arrow: Snap the current window to the right half of the screen.
- Windows Key + Up Arrow: Maximize the current window.
- Windows Key + Down Arrow: Minimize or restore the current window.
Troubleshooting Split Screen Issues
Sometimes, users may encounter issues when trying to use split screen. Here are some common problems and their solutions:
- Windows Not Snapping: Ensure that the Snap feature is enabled in Settings > System > Multitasking.
- Screen Flickering: Update your graphics drivers or check display settings.
- Application Not Resizing: Make sure the application supports resizing or check for updates.
Tips for Optimizing Your Split Screen Workspace
To make the most out of your split screen experience, consider the following tips:
- Use applications that are designed to work well in split screen mode.
- Adjust the size of each window according to your needs for better visibility.
- Utilize virtual desktops for different tasks if you find your split screen cluttered.
Conclusion
In summary, mastering the split screen feature on Windows can greatly enhance your productivity and multitasking capabilities. By following the steps outlined in this guide, you can easily enable and optimize split screen on both Windows 10 and Windows 11. Don’t hesitate to explore this feature and incorporate it into your daily routine.
We encourage you to leave a comment below sharing your experiences with split screen or any tips you may have. If you found this article helpful, consider sharing it with others or checking out our other articles for more insights on maximizing your Windows experience!
- La Freeway Protest
- Josh Allen Old Tweets
- 1230857 Tyler Perry Net Worth Age Height House Wife Son
- Kristy Mcnichol
- 1470855 Zack Lugos Biography Age Height Net Worth Girlfriend Brother
- Tiffany Link Earrings
- Thay Ksada
- 1534693 Piece Female Characters Deserve Attention
- Oleksandr Zinchenko