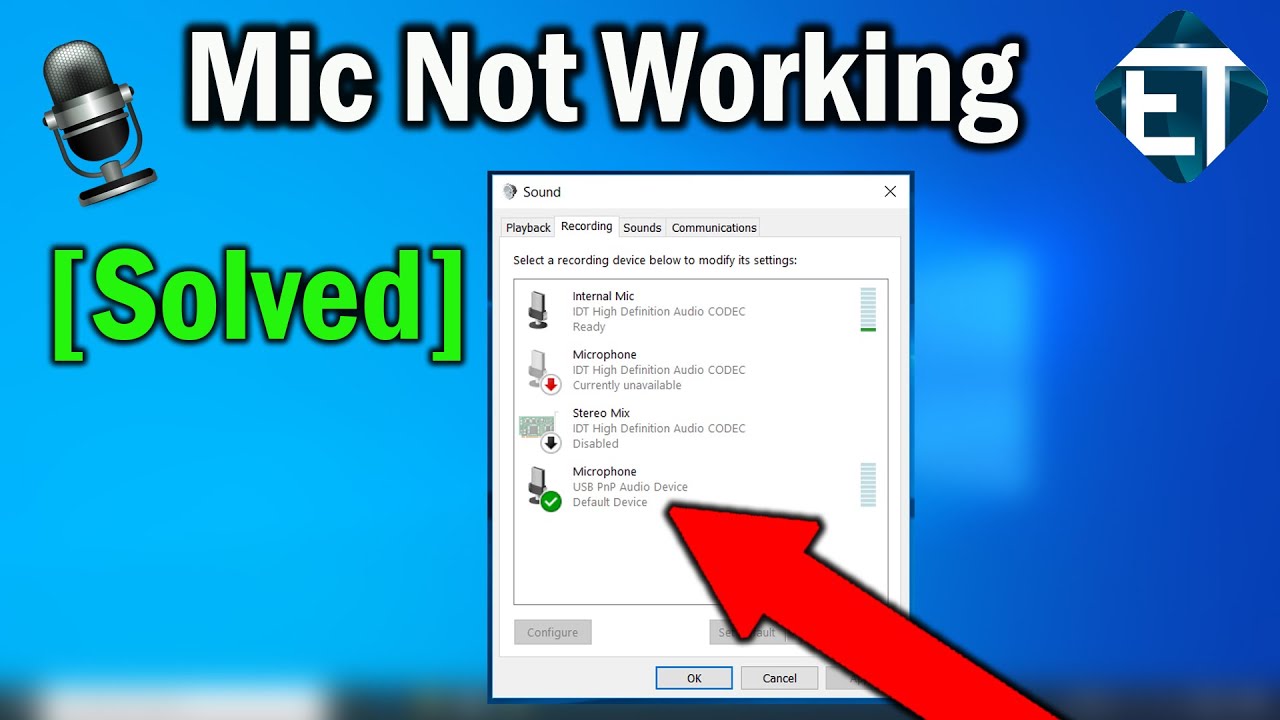Are you struggling to communicate during a virtual meeting because your microphone is not working? This common issue can be frustrating, but understanding the potential causes and solutions can help you resolve the problem quickly. In this article, we will explore the various reasons why your microphone may not be functioning correctly and provide step-by-step troubleshooting tips to get you back on track. Whether you are using a built-in microphone, an external USB microphone, or a headset, we’ve got you covered.
Microphones are essential tools for online communication, whether for work, gaming, or connecting with friends and family. However, technical issues can arise at any time, leaving you feeling disconnected. This article aims to equip you with the knowledge and skills to diagnose and fix microphone problems effectively. By the end, you will have a better understanding of how to troubleshoot these issues and restore the functionality of your microphone.
Understanding the intricacies of microphone functionality is crucial in today's digital world. Therefore, let’s dive into the reasons your microphone may not be working and how to tackle these issues. This comprehensive guide will cover everything from basic checks to advanced troubleshooting techniques.
Table of Contents
- Common Issues with Microphones
- Checking Your System Settings
- Identifying Hardware Problems
- Dealing with Software Issues
- Addressing Driver Problems
- Testing Your Microphone
- Alternative Solutions
- When to Seek Professional Help
Common Issues with Microphones
Microphone issues can stem from various sources. Here are some common problems that users encounter:
- No sound detected: The microphone is not picking up any sound.
- Low volume: The microphone is capturing sound, but the volume is too low.
- Static or distortion: The audio is unclear or filled with static.
- Microphone not recognized: The system does not detect the microphone.
1. Checking Connections
Always begin by checking the physical connections. Ensure that your microphone is securely plugged into the correct port. If you are using a USB microphone, try connecting it to a different USB port. For wired microphones, check the cable for any visible damage.
2. Testing with Different Devices
To determine if the problem lies with your microphone or your device, test the microphone on another system. If it works there, the issue may be related to your original device.
Checking Your System Settings
After verifying the hardware, the next step is to check your system settings. Here’s how to do it:
1. Windows Settings
For Windows users, follow these steps:
- Right-click the sound icon in the taskbar and select "Sounds."
- Navigate to the "Recording" tab.
- Ensure your microphone is set as the default device.
2. Mac Settings
For Mac users:
- Open "System Preferences."
- Select "Sound" and then the "Input" tab.
- Choose your microphone and adjust the input volume.
Identifying Hardware Problems
If your microphone still isn't working after checking the settings, it could be a hardware problem. Here’s what to look for:
1. Inspecting the Microphone
Look for any physical damage to the microphone, such as cracks or loose components. If you have an external microphone, try using a different one to see if the problem persists.
2. Checking Audio Interfaces
If you are using an audio interface, ensure that it is functioning correctly. Sometimes, external devices can cause microphone issues.
Dealing with Software Issues
Software conflicts can also lead to microphone problems. Here are some common software-related issues:
1. Application Permissions
Make sure that the application you are using has permission to access your microphone. For instance, in Windows, you can check this under "Privacy" settings.
2. Background Applications
Sometimes, background applications may interfere with microphone functionality. Close any unnecessary applications to see if that resolves the issue.
Addressing Driver Problems
Outdated or corrupt drivers can prevent your microphone from working. Here’s how to address this:
1. Updating Drivers
To update your drivers on Windows:
- Open "Device Manager."
- Locate "Audio inputs and outputs."
- Right-click on your microphone and select "Update driver."
2. Reinstalling Drivers
If updating doesn't work, you may need to uninstall and then reinstall the driver. This can often fix underlying issues.
Testing Your Microphone
After performing the above steps, it's essential to test your microphone to ensure it’s working properly. Here’s how:
1. Using Built-in Tools
Many operating systems have built-in tools to test your microphone. For example, Windows has the "Voice Recorder" app, while Mac users can use "QuickTime Player" to record audio.
2. Online Microphone Test
There are many online tools available to test your microphone. Just search for "microphone test" in your web browser and follow the instructions on the screen.
Alternative Solutions
If none of the above solutions work, consider these alternative approaches:
1. Using an External Microphone
If you’re using a built-in microphone, consider investing in an external one. This can often provide better sound quality and reliability.
2. Seeking Professional Assistance
If you’re still experiencing issues, it may be time to consult a professional technician for further help.
When to Seek Professional Help
In some cases, microphone problems may stem from more serious hardware or software malfunctions. If you’ve tried all troubleshooting methods and your microphone still isn’t working, it’s advisable to seek professional assistance. A technician can diagnose the issue more accurately and provide effective solutions.
Conclusion
In summary, microphone issues can arise from a variety of sources, including hardware malfunctions, software conflicts, and driver problems. By following the troubleshooting steps outlined in this article, you should be able to diagnose and resolve most microphone issues. Remember to check connections, verify system settings, and test your microphone with different devices. If all else fails, don’t hesitate to seek professional help.
If you found this article helpful, please leave a comment below, share it with others, or explore more articles on our site for additional tips and tricks!
Penutup
Thank you for reading! We hope this guide has provided you with valuable insights into why your microphone may not be working and how to fix it. We invite you to return to our site for more useful articles and resources. Happy communicating!
- Josh Allen Old Tweets
- Tiffany Link Earrings
- La Freeway Protest
- 1534693 Piece Female Characters Deserve Attention
- Kristy Mcnichol
- 1470855 Zack Lugos Biography Age Height Net Worth Girlfriend Brother
- Thay Ksada
- 1230857 Tyler Perry Net Worth Age Height House Wife Son
- Oleksandr Zinchenko